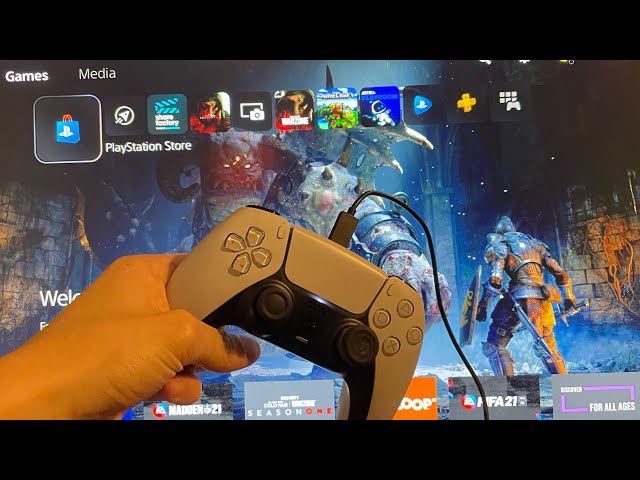How to Fix Your PS5 Controller Not Charging
The PS5’s Dual Sense controller makes gaming more intense and immersive with its advanced features, but it can be a real pain when the controller won’t charge. No Connection: This issue can have a number of causes from simple connection issues to hardware failures. Here’s a step-by-step method for diagnosing and addressing the issue.
The most common reasons for a PS5 controller not charging
Damaged Charging Cable:
A damaged or worn-out USB-C cable can cause the charging process to fail.
Dust or debris in the charging port:
Dirt in the USB-C port can stop proper contact.
Incompatible Power Source:
Not all USB ports can provide enough power to charge.
Controller Firmware Issues:
An issue with the firmware could potentially lead to charging issues.
Battery Health:
A worn or defective battery may not hold a charge.
Hardware Issues:
Controller or its charging circuitry internal damage.
How to Repair a PS5 Controller That Won’t Recharge
Check the Charging Cable
Test the Cable:
Try using a different USB-C cable to rule out a problem with the original cable.
Plug the cable into a different device to see if it works.
Buy a Certified Cable:
If possible, stick with a certified high quality usb-c cable to avoid compatibility issues.
Clean the USB-C Port
Dust or lint can build up in the port, disrupting the connection.
Steps:
Turn off the controller.
Lightly clean the USB-C port with a small soft brush or compressed air.
Do not use sharp tools that may break the port.
Try a Different Power Source
The charging device may not be supplying enough electricity to the console to charge the controller.
Steps:
Try a different USB port on the PS5 for the controller.
If it’s a regulated charger, use a wall adapter (5V/2A) if possible.
Try with a USB port in a PC or with another device to eliminate power source concerns.
Update Controller Firmware
Old firmware may be causing charging issues.
Steps:
Here is how they can do that: Connect the controller to the PS5 via USB cable.
Go to Settings > Accessories > Controllers > Update Wireless Controller Device Software.
Then follow the prompts on your screen to install any updates.
Reset the Controller
A reset can fix software bugs that could interfere with charging.
Steps:
Understand where the small reset button is located.
Press and hold the reset button with a pin or paperclip for about 5 seconds.
Plug the controller back into the PS5 and reattempt charging.
Check for Overheating
If the controller is overly hot, it will cease to be charged temporarily.
Steps:
Unplug the controller and let it cool down.
Leave it in a well-ventilated place for 15–20 minutes before trying to charge.
Inspect for Hardware Damage
It could be due to physical damage or battery failure.
Steps:
Bind your phone to the official USB-C product page on the right. Check for any visible damage, such as cracking or loose parts around the USB-C port.
If you suspect it’s an internal problem, contact Sony to repair or replace (if under warranty).
If You Need to Get Professional Help
If none of these solutions worked, then it is likely a hardware problem and will need to be addressed by a qualified person. Follow these steps:
Contact Sony Support:
Head to the PlayStation Support page and report the issue.
Check Warranty:
If your controller is under warranty, Sony might fix or replace it at no cost.
Local Repairs:
If it’s out of warranty, consider bringing the controller to a repair shop for help.
Do’s and Don’ts for Charging Your PS5 Controller
Use Proper Accessories:
Use only official or certified cables and adapters for safe-consuming charging.
Regular Cleaning:
Periodically clean the charging port and keep it free from dust.
Avoid Overcharging:
Once fully charged, disconnect the controller to ensure longer battery life.
Store Safely:
Prevent the controller from getting overheated or damaged by keeping it in a cool and dry place.
In Conclusion
If your PS5 controller won’t charge, the cause could be as simple as a bad cable or as complicated as internal hardware failure. Most problems can be troubleshot and rectified following these steps. However, for recurring problems, don’t be afraid to reach out to Sony support for help. Maintaining good condition of your controller translates to a smooth and pleasurable gameplay experience!
Share via: